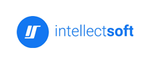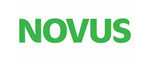Настройка UTELS.TV
Интернет провайдер предлагает качественное телевидение, которое дает пользователям возможность наслаждаться любимыми телевизионными программами, фильмами и мультфильмами.
Подключение интерактивного телевидения от UTELS происходит максимально просто и быстро, ведь для этого не нужно никаких профессиональных знаний и особых усилий.
Выберите тарифный план, включающий в себя услугу телевидения удобным для вас способом:
- онлайн на сайте компании;
- через менеджеров интернет провайдера по контактным номерам;
- через менеджеров в Telegram, Viber, Instagram Direct или Facebook Messenger;
- через форму обратной связи;
- с помощью e-mail: office@utels.ua.
Менеджер UTELS свяжется с вами для консультации по особенностям тарифных планов и для уточнения дополнительных вопросов. В кратчайшие сроки наш специалист приедет для подключения UTELS.TV. Уже через несколько минут у вас будет доступ ко всему предложенному контенту, включенному в ваш пакет телевидения.
Если возникла необходимость в самостоятельной настройке UTELS.TV - воспользуйтесь инструкциями, изложенными в FAQ ниже.
FAQ по настройкам UTELS.TV
Найдите инструкцию по настройке UTELS.TV для вашего устройства и выполните пошаговую настройку (все очень просто, вы обязательно справитесь).
Все же нужна помощь? Наши технические специалисты быстро помогут вам с решением любых неполадок.
Видеоинструкция по настройке UTELS.TV на SmartTV с ОС Android и Android TV
Для того, чтобы пользоваться приложением интерактивного телевидения UTELS.TV необходимо:
- Открыть Play Market на вашем Smart.TV.
- В строке поиска Play Market впишите "utels.tv" и нажмите на поиск.
!ОБРАТИТЕ ВНИМАНИЕ! В результатах поиска может отобразиться несколько приложений:
- UTELS.TV - мобильное приложение
- UTELS.TV - приложение для ТВ. - Выберите "UTELS.TV - приложение для ТВ" и нажмите "установить".
- После завершения установки приложение можно открыть после завершения установки.
- Готово! Все преимущества современного интерактивного телевидения на вашем устройстве.
А для удобства вы можете добавить UTELS.TV на главный экран:
- На главном экране нажмите на "Плюсик" в поле с приложениями.
- Выберите в списке приложений UTELS.TV.
- Готово!
Важно! Убедитесь, что ваше устройство подключено к Wi-Fi сети UTELS.
Услуга доступна только для действующих абонентов интернет-оператора UTELS и входит в стоимость некоторых премиальных тарифных планов.
Видеоинструкция по настройке UTELS.TV на SMART приставки с ОС Android
Для того, чтобы пользоваться приложением интерактивного телевидения UTELS.TV необходимо:
- Открыть Play Store на вашей SMART приставке.
- В строку поиска Play Store впишите "utels.tv" и нажмите на поиск.
!ОБРАТИТЕ ВНИМАНИЕ! В результатах поиска может отобразиться несколько приложений:
- UTELS.TV - мобильное приложение
- UTELS.TV - приложение для ТВ. - Выберите "UTELS.TV - приложение для ТВ" и нажмите "установить".
- После завершения установки приложение можно открыть.
- Готово! Все преимущества современного интерактивного телевидения на вашем устройстве.
А для удобства вы можете добавить UTELS.TV на главный экран:
- На главном экране нажмите на "Плюсик" в поле с приложениями.
- Выберите в списке приложений UTELS.TV.
- Готово!
Важно! Убедитесь, что ваше устройство подключено к Wi-Fi сети UTELS.
Услуга доступна только для действующих абонентов интернет-оператора UTELS и входит в стоимость некоторых премиальных тарифных планов.
Видеоинструкция по настройке UTELS.TV на SMART приставки с ОС Android TV
Для того, чтобы пользоваться приложением интерактивного телевидения UTELS.TV необходимо:
- Открыть Play Market на вашей SMART приставке.
- У строку поиска Play Market впишите "utels.tv" и нажмите на поиск.
!ОБРАТИТЕ ВНИМАНИЕ! В результатах поиска может отобразиться несколько приложений:
- UTELS.TV - мобильное приложение
- UTELS.TV - приложение для ТВ. - Выберите "UTELS.TV - приложение для ТВ" и нажмите "установить".
- После завершения установки приложение можно открыть.
- Готово! Все преимущества современного интерактивного телевидения на вашем устройстве.
А для удобства вы можете добавить UTELS.TV на главный экран:
- На главном экране нажмите на "Плюсик" в поле с приложениями.
- Выберите в списке приложений UTELS.TV.
- Готово!
Важно! Убедитесь, что ваше устройство подключено к Wi-Fi сети UTELS.
Услуга доступна только для действующих абонентов интернет-оператора UTELS и входит в стоимость некоторых премиальных тарифных планов.
Видеоинструкция по настройке UTELS.TV на смартфоны и планшеты с ОС Android
Для того, чтобы пользоваться приложением интерактивного телевидения UTELS.TV необходимо:
- Открыть Play Market на вашем смартфоне/планшете.
- В строку поиска Play Market впишите "utels.tv" и нажмите на поиск.
!ОБРАТИТЕ ВНИМАНИЕ! В результатах поиска может отобразиться несколько приложений:
- UTELS.TV - мобильное приложение
- UTELS.TV - приложение для ТВ - Выберите "UTELS.TV - мобильное приложение" и нажмите "установить".
- После завершения установки приложение можно открыть.
- Готово! Все преимущества современного интерактивного телевидения на вашем устройстве.
Важно! Убедитесь, что ваше устройство подключено к Wi-Fi сети UTELS.
Услуга доступна только для действующих абонентов интернет-оператора UTELS и входит в стоимость некоторых премиальных тарифных планов.
Видеоинструкция по настройке UTELS.TV с флеш накопителя (APK файл) на устройствах ОС Android и Android TV
Для того, чтобы пользоваться приложением интерактивного телевидения UTELS.TV необходимо:
- Нажать сюда: UTELS.TV APK файл.
- Перенесите загруженный APK файл на ваш флеш накопитель.
- Подключите флеш накопитель к вашему устройству с ОС Android или Android TV.
- Откройте флеш-накопитель на вашем устройстве и найдите APK-файл с UTELS.TV.
- Установите UTELS.TV.
- Готово! Все преимущества современного интерактивного телевидения на вашем устройстве.
А для удобства вы можете добавить UTELS.TV на главный экран:
- На главном экране нажмите на "Плюсик" в поле с приложениями.
- Выберите в списке приложений UTELS.TV.
- Готово!
Важно! Убедитесь, что ваше устройство подключено к Wi-Fi сети UTELS.
Услуга доступна только для действующих абонентов интернет-оператора UTELS и входит в стоимость некоторых премиальных тарифных планов.
Видеоинструкция по настройке UTELS.TV на SMART-телевизорах LG:
Для того, чтобы просматривать интерактивное TV, необходимо установить приложение UTELS.TV. Чтобы это сделать, пожалуйста, следуйте рекомендациям:
1. Зайдите в LG Content Store. Для этого вам необходимо нажать на пульте кнопку "Smart" в виде домика и выбрать из списка нужное приложение, в данном случае LG Content Store.
2. Найти приложение UTELS.TV.
3. Далее нужно выбрать приложение и нажать "ОК" на пульте, нажать "Установить" и нажать на пульте "ОК".
4. После загрузки выбрать "Запуск" и нажать "ОК" на пульте.
5. Выберите канал нажмите "ОК" на пульте. Приятного просмотра.
Для того чтобы просматривать интерактивное TV, необходимо установить приложение SmartUP TV. Чтобы это сделать, пожалуйста, следуйте рекомендациям:
1. Зайдите в LG Content Store. Для этого вам необходимо нажать на пульте кнопку "Smart" в виде домика и выбрать из списка нужное приложение, в данном случае LG Content Store.

2. Найти приложение SmartUP TV.

3. Далее нужно выбрать программу и нажать "ОК" на пульте, нажать "Установить" и нажать на пульте "ОК".

4. После загрузки выбрать "Запуск" и нажать "ОК" на пульте.

5. Необходимо выбрать язык интерфейса и нажать кнопку "OK".

6. Выберите канал и нажмите "ОК" на пульте. Приятного просмотра.

Для того чтобы просматривать интерактивное TV, необходимо установить приложение SS IPTV. Чтобы это сделать, пожалуйста, следуйте рекомендациям:
1. Зайдите в LG Content Store. Для этого вам необходимо нажать на пульте кнопку "Smart" в виде домика и выбрать из списка нужное приложение, в данном случае LG Content Store.

2. Найти приложение SS IPTV.

3. Далее нужно выбрать программу и нажать "ОК" на пульте, нажать "Установить" и нажать на пульте "ОК".

4. После загрузки выбрать "Запуск" и нажать "ОК" на пульте.

5. Необходимо согласиться с условиями и пропустить все этапы настройки. Далее выбрать настройку "Шестерня".

6. Выбрать "Контент"

7. Далее нужно нажать "Добавить", дать название плейлиста и прописать ссылку https://utels.ua/utels.m3u. После этого нажать "Сохранить".

8. После этого Вам нужно перейти на главную страницу приложения и выбрать новый плейлист. В данном случае "PLAYLIST_1", и нажимаем "ОК".

9. Выберите канал и нажмите "ОК" на пульте. Приятного просмотра.

Видеоинструкция по настройке UTELS.TV на SMART-телевизорах Samsung с ОС Tizen:
Для того, чтобы просматривать интерактивное TV, необходимо установить приложение UTELS.TV. Чтобы это сделать, пожалуйста, следуйте рекомендациям:
- Из главного меню жмем кнопку влево, после чего открывается боковая панель управления.
- На боковой панели есть поиск с иконкой лупы и жмем на поиск.
- В строке поиска пишем «utels.tv».
- Нажимаем на найденное приложение. Жмем "Установить".
- После завершения установки приложение готово к работе.
- Выберите канал нажмите "ОК" на пульте. Приятного просмотра.
Для того чтобы просматривать интерактивное TV, необходимо установить приложение SS IPTV. Чтобы это сделать следуйте, пожалуйста, рекомендациям.
1. Перейдите по ссылке https://ss-iptv.com/ru/users/documents/installing и скачайте приложение на флеш-накопитель.

2. Вставьте флеш-накопитель в телевизор и приложение автоматически установится.
3. Далее нужно выбрать программу и нажать "ОК" на пульте, чтобы открылось приложение. Необходимо согласиться с условиями и пропустить все этапы настройки. Далее выбрать настройки "Шестеренка".

4. Выбрать "Контент".

5. Далее нужно нажать "Добавить", дать название плейлиста и прописать ссылку https://utels.ua/utels2.m3u. После этого нажать "Сохранить".

6. После этого Вам нужно перейти на главную страницу приложения и выбрать новый плейлист. В данном случае "PLAYLIST_1", и нажимаем "ОК".

7. Выберите канал и нажмите "ОК" на пульте. Приятного просмотра.

1. С помощью сетевого кабеля соедините LAN порт роутера с разъемом LAN приставки. Подключите приставку к сети (в розетку). Подключите приставку к телевизору.

2. Включите телевизор и выберите источник сигнала с помощью пульта управления телевизора (в зависимости от марки телевизора кнопка может называться SOURCE, INPUT, HDMI, TV / AV, см. инструкцию к телевизору). После окончания загрузки устройства вы увидите главный экран внутреннего портала.

3. Навигация в интерфейсе приставки осуществляется кнопками со стрелками, выбор пункта меню или элемента управления — кнопкой ОК, возврат назад — кнопкой BACK, выход — кнопкой EXIT.
4. Нажмите на пульте управления приставкой кнопку SET (SETUP), чтобы открыть системные настройки. Выберите пункт Другие параметры (Advanced settings).

5. Выберите язык, часовой пояс Europe/Kyiv, размер буфера (мс) 500 и нажмите кнопку ОК на экране.

6. Выберите пункт Сеть.

7. Выберите пункт Проводное (Ethernet).

8. Выберите пункт Авто (DHCP).

9. Нажмите ОК для подтверждения.
10. Выберите пункт Серверы.

11. Для ввода символов используйте экранную клавиатуру, которую можно вызвать нажатием кнопки с изображением клавиатуры (КВ) на пульте приставки. Повторное нажатие этой кнопки закроет клавиатуру. Переходим в меню Порталы. В поле Портал 1 URL введите portal.utels.ua

12. Нажмите ОК для сохранения. Зайдите в меню Общие. В поле NTP сервер введите ntp.utels.ua

13. Выберите пункт Видео.

14. В строке "Режим видеовыход" выберите режим, который поддерживает ваш телевизор: - PAL (по умолчанию), графическое разрешение 720x576 - для телевизоров с композитным (тюльпаны) AV-входом; - 720p-50, графическое разрешение 1280x720 - для телевизоров со входом HDMI, поддерживающих режим 720p (HD ready); - 1080p-50, графическое разрешение 1280x720 и выше — для телевизоров со входом HDMI, поддерживающих режим 1080p (Full HD, HD ready 1080p) и т. д.

15. Нажмите кнопку ОК на экране. Выберите пункт Перезагрузка устройства и перезагрузите устройство для принятия внесенных изменений. Приятного просмотра.

Для просмотра интерактивного телевидения на ОС Android Вам необходимо установить на устройстве приложение UTELS.TV (рекомендуется).
Инструкция по установке и настройке IPTV:
1. Найти на приставке приложение "Play Market".

2. Далее необходимо выбрать функцию поиска (в виде иконки увеличивающего стекла) и ввести "UTELS".

3. Следующим этапом выберите приложение UTELS TV и нажмите на кнопку "Установить".
4. После установки нажмите "Открыть".

5. После загрузки программы Вам необходимо выбрать язык интерфейса.

6. После этого выберите канал. Приятного просмотра.

Для просмотра интерактивного телевидения Вам необходимо установить на свой компьютер программное обеспечение VLC media player.
1. Откройте менеджер приложений (обычно он закреплен на панели приложений). Если нет, то необходимо выбрать "Все программы" и ввести в поиск "Менеджер приложений".


2. Зайдите в "Менеджер приложений" и введите в поиск "VLC".
3. Выберите программу и нажмите на кнопку "Установить" (по запросу введите пароль администратора).
4. Откройте программу и выберите "Медиа" → "Открыть адрес" (URL ...) или нажмите на сочетание кнопок "Ctrl + N".
5. Введите в строку "Сетевой адрес" ссылку: https://utels.ua/utels.m3u и нажмите "Воспроизвести".

6. После действий, описанных выше у Вас загрузится первый канал из списка. Вам необходимо нажать на "Вкл. / Выкл." плейлист после чего откроется список каналов.
7. Приятного просмотра.
Для просмотра интерактивного телевидения Вам необходимо установить на компьютере IPTV Player (рекомендовано), или VLC media player.
Инструкция по установке и настройке IPTV Player:
1. Скачайте установочный файл и откройте его. Нажмите установить.
2. Подождите, пока не распакуются файлы и компоненты.
3. Уберите все галочки.
4. Выберите провайдера UTELS, или пропишите адрес списка каналов, как на картинке.
5. Появится список каналов. Приятного просмотра.
Для просмотра интерактивного телевидения Вам необходимо установить на компьютере Smart UP.
Инструкция по настройке TV на компьютере (Windows):
1. Скачайте установочный файл и откройте его. Нажмите установить.
2. Затем нажмите далее. Подождите, пока не распакуются файлы и компоненты. Далее нажмите завершить.
3. Запустите программу и при запросе об обновлении нажмите "Нет".
4. После этого нужно выбрать канал. Приятного просмотра.
Для просмотра интерактивного телевидения Вам необходимо установить на свой компьютер программное обеспечение VLC media player.
1. Перейдите по ссылке VLC media player, и нажмите Загрузить VLC.
2. Зайдите в папку "Downloads" и откройте загруженный установочный файл.
3. Переместите ярлык VLC в папку "Applications".
4. Откройте программу и выберите "Медиа" → "Открыть адрес" (URL ...) или нажмите на сочетание кнопок "Ctrl + N".
5. Введите в строку "Сетевой адрес" ссылку: https://utels.ua/utels.m3u и нажмите "Воспроизвести".
6. После действий, описанных выше у Вас загрузится первый канал из списка. Вам необходимо нажать на "Вкл. / Выкл." плейлист после чего откроется список каналов.
7. Приятного просмотра.
1. Перейдите в магазин приложений Google Play Market или в верхней строке главного экрана активируйте строку поиска и введите Televizo.



2. Загрузите (Установить) и откройте приложение.
3. При запуске программы предоставить необходимые разрешения (активируйте галочку на всплывающем окне). Перейдите к созданию списка воспроизведения. 
4. Новый список воспроизведения m3u.
5. В окне названия списка введите любое удобное Вам, например UTELS. В окне ссылки введите полностью плейлист: https://utels.ua/utels2.m3u (альтернативный https://utels.ua/utels.m3u).
6. При успешном запуске выведется плитка с категориями каналов. Выбирайте категорию, чтобы перейти к списку и превью.
7. В режиме списка телеканалов выберите желаемый, нажмите на пульте ОК для перехода в полноэкранный режим (символ [ ] должен быть активным на экране в правом нижнем углу превью).
Приятного просмотра!
Для просмотра интерактивного телевидения на ОС IOS Вам необходимо установить на устройстве приложение FLEX IPTV (рекомендуется).
Инструкция по установке и настройке IPTV:
1. Найти на смартфоне приложение "App Store".

2. Далее необходимо выбрать функцию поиска (в виде иконки увеличительного стекла) и ввести "FLEX IPTV".
3. Следующим этапом выберите приложение FLEX IPTV и нажмите на кнопку "Установить".
4. После установки нажмите "Открыть".
5. После Вам необходимо выбрать "Меню" и выбрать "Playlists manager".
6. Далее Вам необходимо выбрать "Add Playlist".
7. Следующим этапом заполните поле с "Name" и "URL", в соответствии с изображением ниже и нажмите "Download".
8. Далее необходимо выбирать плейлист с названием UTELS.
9. Выбираете канал из списка, приятного просмотра.